ホームページやブログの作成でよく利用されるWordPressですが、「セキュリティは大丈夫かな?」と不安に感じる方も多いのではないでしょうか。すでにWordPressを導入している方の中にも、「このままで安全なのか心配」という声をよく耳にします。
今回は、初心者でも簡単に実践できる最低限のセキュリティ設定についてご紹介します。特別な技術やプログラミングは不要ですので、ぜひ参考にしてみてください。
WordPress導入時のセキュリティ設定
インストールフォルダを設定(変更)する
レンタルサーバーにWordPressをインストールする際、インストールフォルダの場所を決める必要があります。この時に、サーバーのWEBフォルダ直下やデフォルトのフォルダなどへのインストールは避けましょう。そして、インストールフォルダ名は出来るだけ独自の名称が入るようにすると良いと思います。
- 避けるべきフォルダ名
サーバーのWEBフォルダ直下や、デフォルト名(例: wp、wordpress、cms)。 - 独自のフォルダ名を使う
例: mywebsite2024やsite_secureなど、わかりにくい名称を設定。
デフォルト名のままだと、「このサイトはWordPressを使っている」と自動でサイトをチェックされているような場合には簡単に特定されてしまいます。少し手間ですが、独自のフォルダ名を設定するだけでセキュリティが向上します。
データベースの接頭辞を変更する
WordPressのインストール時、データベースとの接続設定で「接頭辞(Table Prefix)」を指定します。この初期設定は「wp_」になっていますが、必ず変更しましょう。
- 推奨例
wp_secure_、custom2024_など、独自の接頭辞。 - 簡単インストールの場合
サーバーによっては変更の項目がない場合もあります。
その場合はインストール後に変更可能です。
初期設定のままだと、攻撃者がデータベースを狙う際に有利になるため、必ずカスタマイズしてください。
WordPress導入後のセキュリティ設定
セキュリティプラグインを導入する
WordPressのセキュリティを強化するために、セキュリティプラグインを活用しましょう。
おすすめは「SiteGuard WP Plugin」です。このプラグインをインストールして有効化すると、重要なセキュリティ機能が簡単に利用できます。
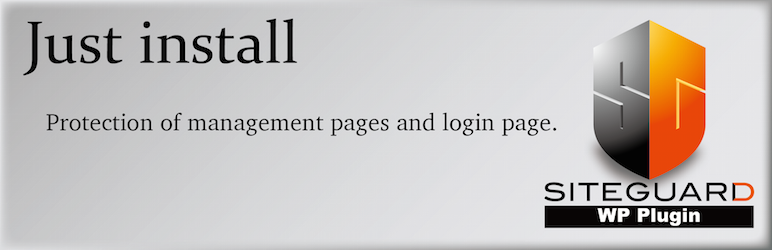
特に有効にしておきたい機能
- 管理ページアクセス制限 : 管理画面への不正アクセスを防ぎます。
- ログインページ変更 : デフォルトのログインURL(wp-login.php)を変更して攻撃を回避。
- 画像認証 : ログイン時に画像認証を追加してセキュリティを強化。
- ログインロック : パスワードを何度も間違えた場合にログインを制限。
- XMLRPC防御 : リモート操作の機能を悪用されないように防御。
これらの設定を有効化するだけで、セキュリティは大幅に向上します。個別の機能がどう働くかわからなくても、プラグインが自動で保護してくれるため安心です。
WordPressを最新バージョンに保つ
WordPress本体、プラグイン、テーマを常に最新バージョンにアップデートしましょう。開発者はセキュリティホールを修正するために頻繁に更新を行います。更新を怠ると、古いバージョンの脆弱性を狙った攻撃を受けるリスクが高まります。
- 方法
管理画面の「ダッシュボード > 更新」から、簡単に確認・更新できます。 - 注意点
自動更新を有効にすることで、手動で更新する手間を減らせます。
WordPressのセキュリティ設定は、一見複雑に思えますが、基本的な対策を実践するだけでも攻撃リスクを大幅に減らせます。今回ご紹介した方法は、初心者でもすぐに取り組めるものばかりです。
WordPressを安全に運用するために、まずはこれらの基本設定を実施してみてください。
以上、今回はWordPressのセキュリティ設定について、書いてみました。
この記事が、少しでもWordPressサイト制作の参考なればうれしいです!!



コメント